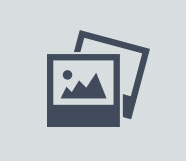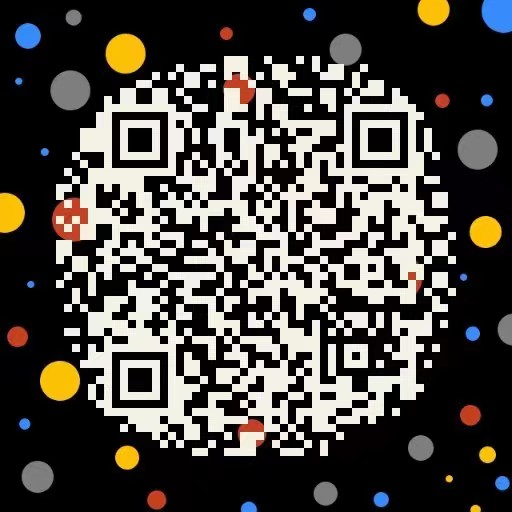PPT中如何插入可以调节进度的视频?
PPT是职场人展现各项工作内容的常用软件,有的人的PPT不仅有表格、有折线图,而且还有视频,可以通过各种形式把内容呈现出来;而有的人的PPT仅仅是枯燥的文字描述。那么,PPT中如何插入可以调节进度的视频呢?
PPT是办公文档中必不可少的成员,也是演讲、作品展示不可或缺的常用软件,而在PPT中插播视频不但能彰显个人技能,还能在汇报中增加印象分。那么,PPT中如何插入可以调节进度的视频呢?接下来就来分享一些操作技巧。
第一步:插入一段视频
插入视频比较简单,只需要我们打开PPT后,点击菜单栏处的【插入】——【视频】——【此设备】,找到事先录制好的视频,选择上传即可,如下所示:
第二步:打开开发工具
【开发工具】一般在菜单栏目上,如果没有的话,建议大家先打开相关开发工具,路径如下所示:【文件】——【选项】——【PowerPoint选项】——【自定义功能区】——【所有选项卡】——【开发工具】——【确定】。
第三步:插入控件
想要设置可调节的视频进度条,需要大家点击【开发工具】——【其他控件】——【Windows Media Player】,鼠标变成“+”后,在PPT空白处拖出播放器界面。
第四步:设置视频源
右键播放器,点击【属性表】,在弹出来的属性设置框中找到【URL】,填入视频所在的文件夹位置地址;
想确保填入的视频地址准确无误,可以选择先退出PPT,找到视频所在的文件夹,选中视频右击,选择【属性】——【常规】——【位置】,再将属性框中的位置地址复制粘贴到PPT中。
第五步:设置控件格式
如果需要继续美化播放器,可以右击选择【大小和位置】,在打开的【设置对象格式】对话框中进行相关个性化设置。
第六步:播放视频
将幻灯片切换到播放模式,即可看到视频下方有一个进度条可供调节。
综上,便是“PPT中插入可以调节进度的视频”的相关操作了,希望可以帮助大家不断打造出独具魅力的PPT。
责任编辑:互联网
声明:频道所载文章、图片、数据等内容以及相关文章评论纯属个人观点和网友自行上传,并不代表本站立场。如发现有违法信息或侵权行为,请留言或直接与本站管理员联系,我们将在收到您的信息后24小时内作出删除处理。