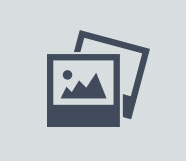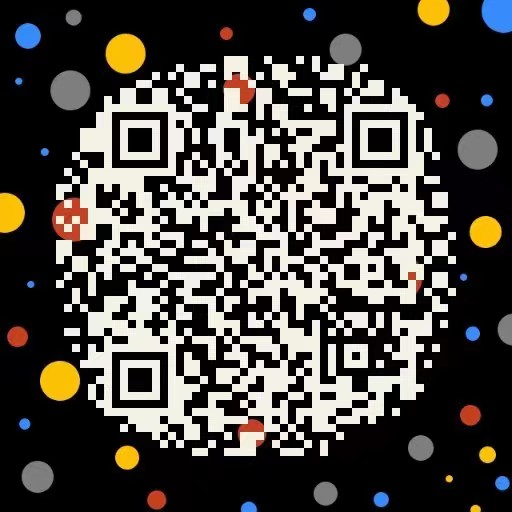PPT如何制作翻页效果?
为什么你的PPT总是让老板不满意?为什么你辛辛苦苦做的PPT,客户不愿意认真看一眼?答案一定是PPT效果没有拉满。其实,学会运用一些特殊的效果选项,就能让你的PPT看起来与众不同、脱颖而出。很多时候我们能看到别人PPT中有一些类似翻书的转场效果,看起来就十分有趣生动,今天就来分享用PPT制作出翻页效果的技巧。
以下示范,为了让翻页效果更加明显,以图形为例,制作出翻书的效果,大家也可以插入图片,使用效果是一样的。具体操作步骤如下:
1、首先我们打开PPT,新建1张幻灯片,点击【插入】-【形状】,选择多个【圆角矩形】和【空心弧】;
2、一般来说,翻书页效果非常适用于图片或者是多文字的PPT效果切换,我们可以将圆角矩形和空心弧形成“书本”模样,如下图:
3、选中【空心弧】将它们组合在一起;
4、选中黄色图案,点击【动画】,下拉效果;
5、选择【退出】效果,再次下拉;
6、选择【温和型】效果-【层叠】;
7、选择【动画属性】-【到左侧】;
8、左侧蓝色图案也要添加效果,选择【动画】-【进入】-【伸展】;
9、选择【动画属性】-【自左侧】;
10、点击【动画窗格】-将所有的效果开始都改成【在上一项之后】;
11、这样,书的翻页效果就完成啦,如果想要翻页更多的话,直接复制图片(动画效果一同复制),再进行图片颜色的更换,以进行区分;
12、在正常的翻书过程,如果【黄色】是第1页,【蓝色】是第2页,【绿色】是第3页,【红色】是第4页的话,显示的翻书顺序应该是【黄色】-【蓝色】-【绿色】-【红色】。因此,我们要把【绿色】右击【置于底层】;
13、选中【黄色】、【蓝色】、【红色】、【绿色】,选择【对齐方式】-【垂直居中】,确保排版的美观。
以上便是PPT制作翻页效果的全部内容啦。PPT是职场环境中的一个高频需求,擅长PPT制作就能更高效地进行职场表达,成为升职加薪的加分项。今天分享的这个翻页效果,便能让你的PPT更加具有趣味性,在面对领导或是客户的时候,也能凸显出你的PPT与众不同之处。升职加薪靠技巧,赶快练习起来吧!