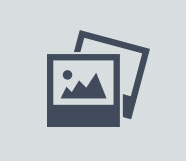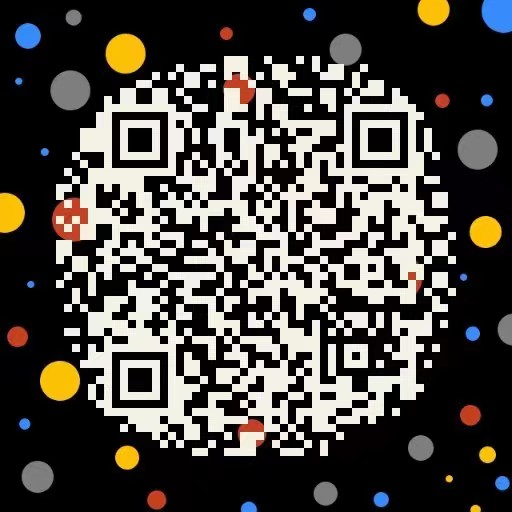怎么用REPT函数制作五星评价?
在数据分析中,为了能更清晰明了地展示一些数据的差异,就会想要将数字打分变更为星级打分。但是,在Excel表格中,如要这样一项一项手动填写“★”,会十分耗时,这时我们可以运用REPT函数来搞定这个难题。
首先,我们先来了解一下REPT函数,它的作用是重复显示指定的文本,相当于复制文本。REPT函数的语法是:REPT(text,number_times),有两个参数:text——需要重复显示的文本,number_times——需要重复的次数。
下表中,可以看到每个店铺的星级目前是在B列是用数字的形式展示的,想要展示得更直观,需要将数字表示的个数用“★”的个数来展示,只需要在单元格C2中输入公式=REPT("★",B2)即可,输入函数公式返回到结果之后,我们可以看到A店的星级,可以用“★★”的形式展示了,向下进行自动填充后,每个门店都可以用“★”的个数来直观展示每个店面的星级评价了。
有时候在进行店铺星级统计时,需要根据店铺得分的区间,来计算出店铺的星级,这个时候REPT函数可以搭配IF函数来共同使用,就可以算出结果了。如图,规定:店铺分值大于等于40分,得5星;分值大于等于30分,得4星;分值大于等于20分,得3星;分值大于等于10分,得2星;分值10分以内得1星。这种情况下,想在单元格C2中直接用“★”展示结果,可以输入公式:=IF(B2>=40,REPT("★",5),IF(B2>=30,REPT("★",4),IF(B2>=20,REPT("★",3),IF(B2>=10,REPT("★",2),REPT("★",1)))))。
还有想要在表格中的展现形式更美观,比如总共五颗星,每满一分加一个实心星号,不满分则显示空心星号。这样的效果也是能做到,主要原理是:先根据数字表示的数量算出“★”要展示几个,不足五星部分,后面用“☆”来进行补足,两个基础的公式之间用“&”进行衔接就可以。因此,我们只要在单元格C2输入公式:=REPT("★",B2)&REPT("☆","5"-B2),就得到想要的“★☆”展现形式了,的确看起来更美观!
总之,REPT函数特殊的复制文本功能的确可以解决很多的日常工作需求,比如还有隐藏身份号码中的部分真实数值、补足数据编号的位数、制作横向条形图等等,是数据处理中不可或缺的实用工具。掌握并灵活运用REPT函数能给我们工作带来很大的便捷,所以大家赶快练习起来吧!